Welcome to the Family Portal Instructions Page.
If you require a password reset or you have disabled your account you can submit a ticket at
2024-2025 MyEd Account Reset Form
Popular Quick Links
How to login with the BC Services Card
SD60 PRN Family Portal Guide (2020)
Pay Fees Online – Online Payment Family Portal – Parent View
Online Registration Support document – MyEd BC
Log in for Family Portal
https://www.myeducation.gov.bc.ca/aspen/logon.do
Using a mobile device? Read this first
In the Family Portal parents/guardians with an account can:
- Check Attendance
- See if your contact information is up to date
- Look at some assessment information
Video Tour
Accounts will be created for parent/guardians that have provided an email address to the school. A username (same as email) and a temporary password will be emailed to that address.
Pop Ups should be enabled for some features of the site to work properly.
On first login you will be prompted to change your password and set a security question. It is important to remember your security question as it will allow you to change your password if you forget.



Preferences
After you’ve dealt with the password/security question click on the Set Preferences link in the top right. Set the Locale to Canada to get the date format in Day / Month / Year. In the security tab of the preferences pop up you can change your password and your security question.
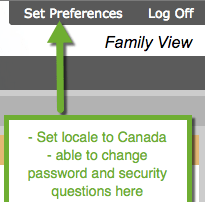
Navigation
There are five top tabs on the main page. You land on the Pages top tab every time you log in. There will be notices about upcoming system outages and other information. The Pages top tab includes a Recent Activity widget with info about recently posted attendance and some mark information.
Two most often used top tabs will be Family and Academics.
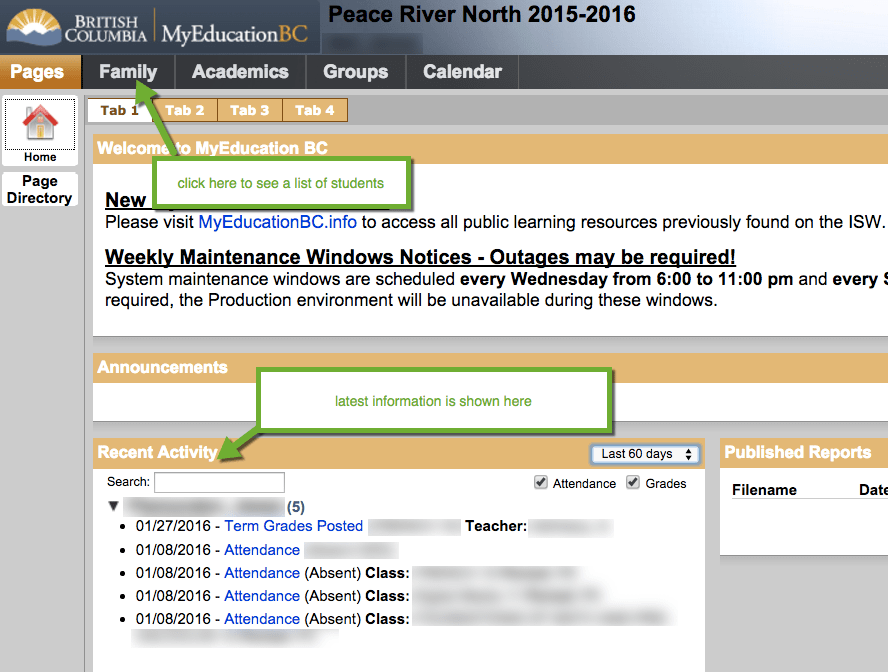
Family Top Tab
Check off the student you wish to see more information about and then click on the side tab. This will show you more details for that student.

Details shows basic information including demographics, physical and mailing addresses, and our most recent photo.
Contacts show who are parent/guardians, emergency contacts and some others. Please check this and inform the school of any changes.
Daily Attendance shows daily attendance records. For Elementary schools a morning or an afternoon absence is a 0.5 day absence. For secondary or course based attendance schools daily attendance will be a calculation based on number of enrolled courses. For specific course attendance for a secondary student see the Academics Top Tab > Attendance Side Tab.
Transcripts includes class marks from current and previous years. Set the Filter to All Records or Current Year depending on what you’d like to see. Change the Data Dictionary to All (open book icon).

Assessments will contain provincial assessments like FSA or Provincial Exams.
Schedule shows the current courses assigned to your student. For an elementary student these are areas that teachers will report progress on. Teachers in elementary do not take attendance for english or math. They take attendance in the AM and PM. For a secondary student these courses are ones that a student moves to each period, teachers will take attendance and report on progress.
Membership will include enrollment records for schools in British Columbia that your child has attended. An E record represents and Enrollment and a W record is a withdrawal.
Transactions shows fees information. Not all schools are using the fees module in MyEducation BC.
Documents and Notifications are not currently in use.
Academics Top Tab
Where teachers are inputting assessment information parents may be able to see numerical marks that include averages in the Assignments Side Tab. Please note these marks may not be a full picture of a child’s level and they may not relate to their report card mark. Use of the Gradebook in MyEducation BC by teachers is not currently (Winter 2016) being required.
The Academics Top Tab will allow you to select a course (checkbox beside the course) then click on the available Side Tabs. Details provides some information about the course, Assignments provides assessment information that the teacher has shared (see note above), and Attendance provides class attendance.
Note that elementary students will only have class attendance in courses names ATT-AM or ATT-PM.
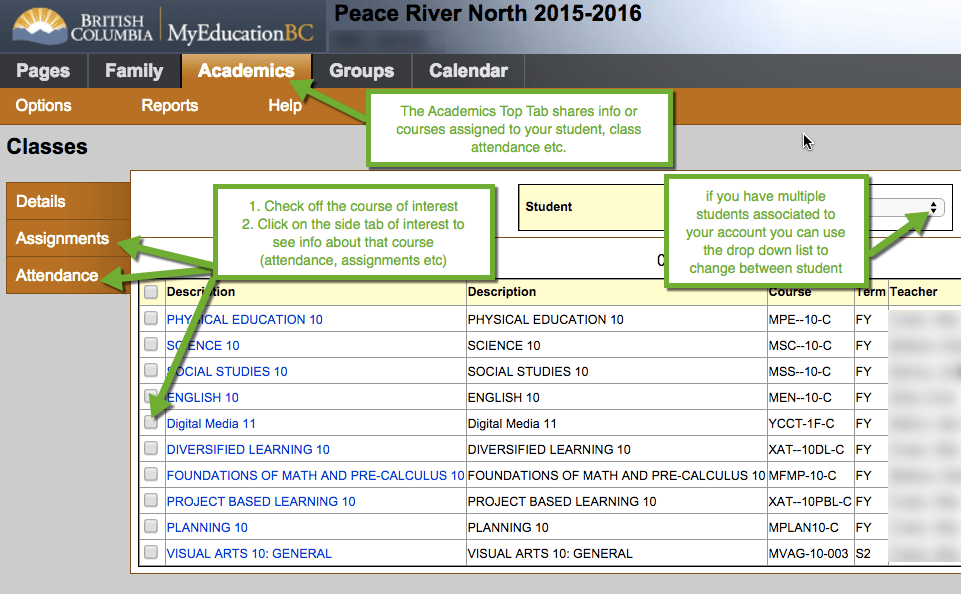
Once you have selected a course and clicked on a preferred Side Tab you can use the navigation buttons to switch between courses that were in the list.

Groups Top Tab
See what groups your student is attached to in their school. This is in limited use at the moment.
Calendars Top Tab
If a teacher is using the Gradebook in MyEducation BC the calendar will include some information about when assignments were assigned and due.
